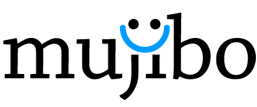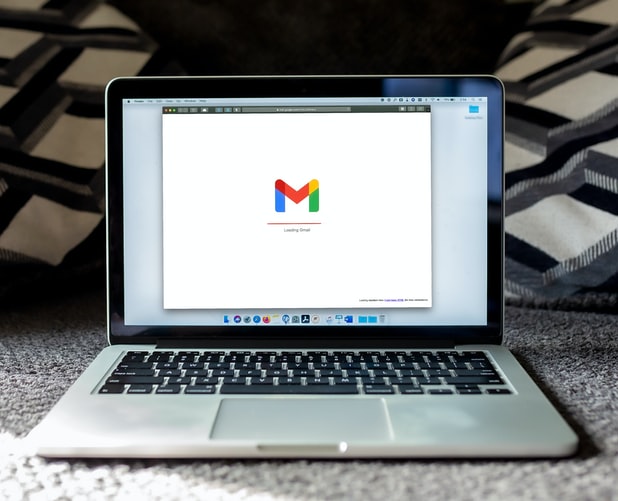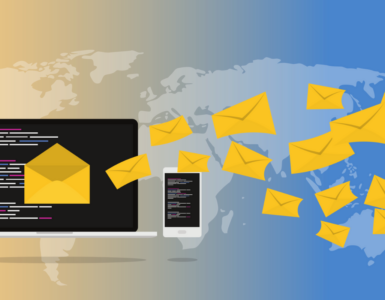As a leading provider of online mailing services, Gmail has been intentional about making life easier for everybody using simple-to-use and wide-reaching features. Launched in 2004, Gmail has garnered over 2 billion users, building several billions of contacts between these users. However, the bigger question is how you export your contacts on Gmail if you no longer want to use their services.
Of course, Gmail has been efficient. However, regardless of what you use the mailing service for, whether for personal use or business, you might “get tired” of the service’s functionality and want to export your contacts to a “better” application. You might also want to export your Gmail contacts to integrate a CRM system into your business processes.
Irrespective of what you want to use the exported contacts for, this article comprehensively explores a step-by-step guide into how exactly you can export your contacts on Gmail as quickly and efficiently as possible.
Step-By-Step Ways to Export Your Gmail Contacts
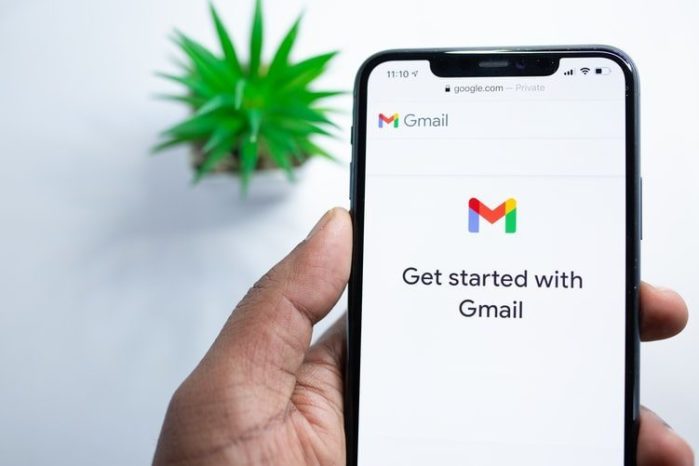
- Step 1: Open your Gmail contacts
You can open your Gmail contacts in the following ways mentioned below:
- Direct way
- Using Keyboard shortcut
Direct Way
- Select the “Mail” drop-down box located at the top of your screen’s left-hand side.
- A drop-down box is displayed. Click on “contacts,” and Gmail will open your contacts on that Gmail in a new tab.
Using Keyboard Shortcut
- While logged in, press “G+C” to view your Gmail contacts on the same tab.
The significant difference between the two ways of opening your Gmail contact is that while the Keyboard shortcut directs you to Gmail’s older version, the direct way of opening directs you to the new version. However, it is advisable to use the Keyboard shortcut method because, apart from being faster, the new need version doesn’t have the “export contact” feature yet.
- Step 2: Click on “More”
After opening your Gmail contacts, you will find a “More” option on the left-hand side of the panel. Click on it. A drop-down menu appears, contacting the Export, Import, Print, Other contacts, and Undo changes options.
- Step 3: Select the “Export” Option
Click on the “Export” option to export your contacts. However, because the new version of Gmail contacts doesn’t support the “Export contact” option yet, a pop-up screen will display, asking you to proceed to the old version.
Select “Go to Old Version.” This opens the older Gmail contacts version in a new tab. Select “Export” in the newly opened tab.
- Step 4: Choose Export Options
Gmail offers you three distinct options to export your Gmail contacts. You can use any of them depending on what you want to do. The export options available currently are:
- The Group
- Selected Contacts
- All Contacts
- Step 5: Choose your preferred File format
Gmail also offers three distinct file formats to export your contacts, namely:
- Outlook CSV format.
- Google CSV format.
- vCard format.
Choose any format you want, whether Google CSV or vCard format or Outlook CSV. While the Google CSV format and Outlook CSV are only suitable for importing to a Google Account and Outlook, respectively, the vCard format is only used when you want to extract your contacts to an Apple address book or other similar applications.
Other differences between these file formats include:
- Outlook CSV doesn’t support international characters.
- Google CSV preserved international characters using Unicode.
- Names are transported to your default character encoding in Outlook CSV format.
- Step 6: Export
After choosing the right file format, click on “Export,” and your CSV file will be downloaded as quickly as possible!
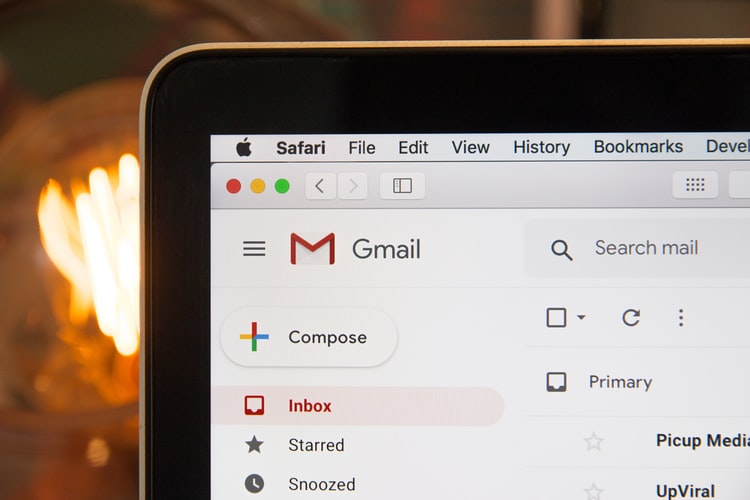
Final Thoughts
Saved Gmail contacts may include phone numbers, email addresses, and other similar contact information. This article will help you know exactly how to export your contacts on Gmail. Should you have further questions, let us know via the comment section.